Cara Mengakses File Windows Dari WSL
Selasa, Desember 27, 2022Pada tutorial kali ini, kita akan membahas cara mengakses file Windows dari WSL (Windows Subsystem for Linux). WSL merupakan sebuah sistem yang memungkinkan kita untuk menjalankan distribusi Linux pada sistem operasi Windows, sehingga kita bisa menggunakan perintah-perintah Linux pada Windows. Bagi para pengguna Windows yang ingin mencoba menjalankan distribusi Linux, WSL merupakan pilihan yang tepat. Namun, terkadang kita juga perlu mengakses file Windows dari WSL. Bagaimana caranya? Ikuti tutorial ini untuk mengetahuinya.
Cara Mengakses File Windows Dari WSL

Untuk mengakses file Windows dari WSL (Windows Subsystem for Linux), Anda perlu mengikuti langkah-langkah berikut:
- Buka WSL (Windows Subsystem for Linux) pada sistem Windows Anda. Anda bisa melakukan ini dengan membuka menu Start, kemudian mengetik "bash" pada kotak pencarian, dan menekan Enter.
- Setelah masuk ke dalam WSL, Anda bisa mengakses file Windows dengan menggunakan perintah "cd" (change directory) seperti biasa. Namun, Anda perlu menyertakan path file Windows yang ingin Anda akses setelah perintah "cd". Path file Windows bisa ditemukan dengan mengklik kanan pada file tersebut, kemudian memilih "Properties" dan melihat pada bagian "Location".
- Misalnya, jika Anda ingin mengakses folder "Documents" pada sistem Windows, Anda bisa menggunakan perintah berikut:
cd /mnt/c/Users/[username]/Documents
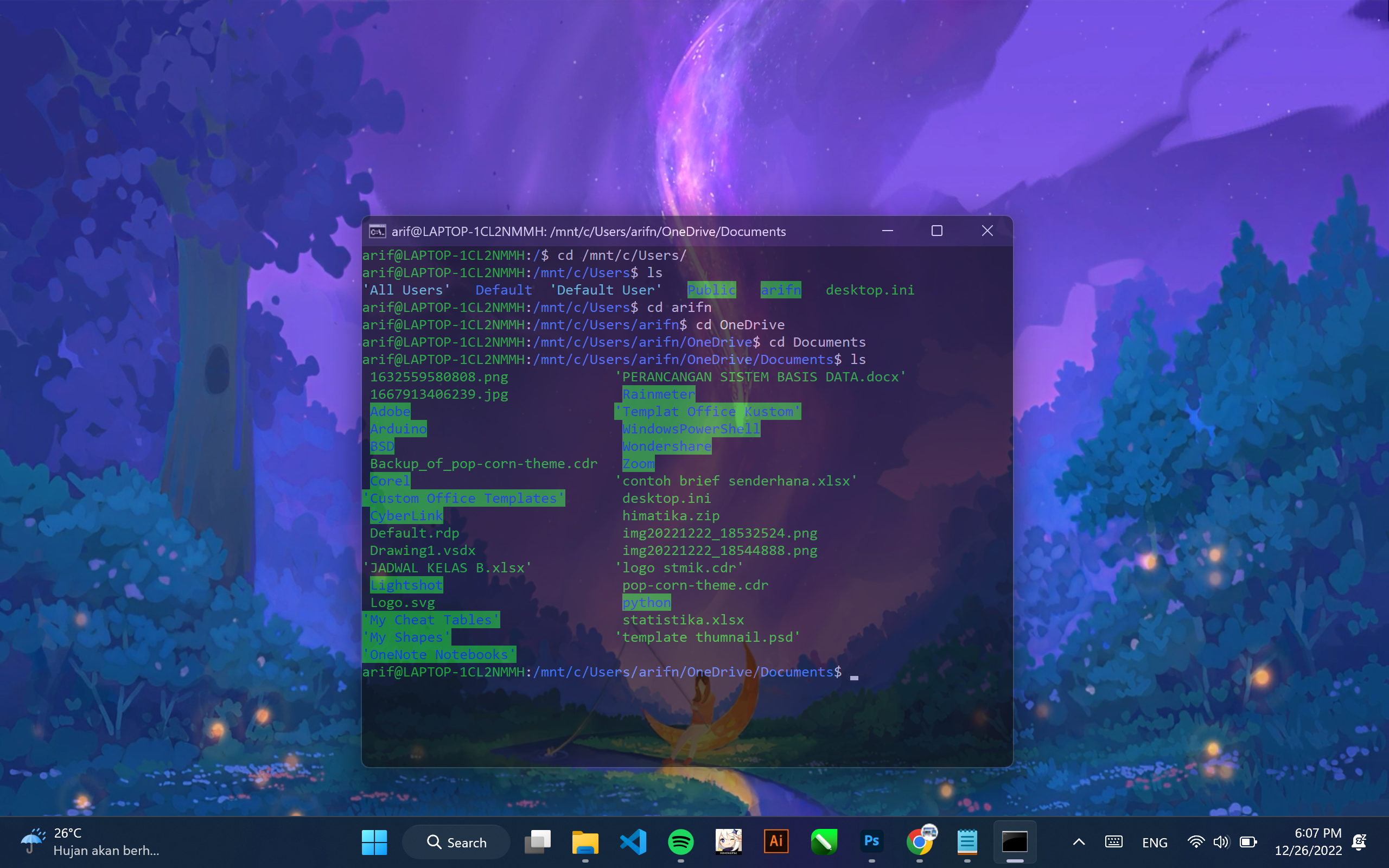
- Dimana "[username]" adalah nama pengguna Anda pada sistem Windows. Setelah menjalankan perintah ini, Anda akan masuk ke dalam folder "Documents" pada sistem Windows Anda.
- Anda bisa menggunakan perintah-perintah Linux seperti "ls" untuk menampilkan daftar file pada folder tersebut, atau "cat" untuk menampilkan isi file. Anda juga bisa menggunakan perintah-perintah lainnya seperti "cp" atau "mv" untuk menyalin atau memindahkan file.
- Jika Anda ingin mengakses file atau folder yang berada di luar folder "Documents", Anda bisa menggunakan path yang sesuai. Misalnya, jika Anda ingin mengakses folder "Downloads" yang berada di luar folder "Documents", Anda bisa menggunakan perintah berikut:
cd /mnt/c/Users/[username]/Downloads
- Jika Anda ingin mengakses file atau folder yang berada di drive yang berbeda dari drive "C:", Anda bisa menggunakan path yang sesuai. Misalnya, jika Anda ingin mengakses folder "Pictures" yang berada di drive "D:", Anda bisa menggunakan perintah berikut:
cd /mnt/d/Users/[username]/Pictures
Dengan mengikuti langkah-langkah di atas, Anda bisa dengan mudah mengakses file Windows dari WSL (Windows Subsystem for Linux). Selamat mencoba!
Coba cari lagi apa yang ada inginkan pada kolom berikut: